Got tried due to lag in Gameloop? Want to fix lag in gameloop and play Pubg Mobile smoothly on PC. In these articles, we will explain the 10 best ideas to fix lag in Gameloop(Tencent Gaming Buddy). In gameloop lag fix should be done.
Which gameloop versions should I choose?
Gameloop, one of the best Tencent official emulators for pubgm and other mobile games. It was previously known as Tencent Gaming Buddy and later it was changed to Gameloop. Gameloop is divided into global and Chinese versions.
The Chinese version is more efficient and advanced than the global version. If you play Pubgm in the Chinese version, then there is a high chance of getting a ban because it was only made for the Chinese version and Game of Peace(Chinese version of Pubgm). So play in the global version of Gameloop.
Gameloop emulator requires high graphics card to run the game smoothly especially Pubgm and Codm. Low-end devices can cause lag. Since Pubgm is an online game, so lag can not be fixed completely but I will provide you some ideas to reduce lag.
Best Ideas to fix Lag in Gameloop
Which Gameloop Should you use?
Recently, the gameloop team has launched a new version of gameloop called gameloop beta. In this version, lag has been significantly reduced and the gameplay is smooth.
What I want to suggest is that update the new gameloop. I promise you will not face the lag you used to face in the past.
Download the new gameloop from the gameloop official team website. Here is how it looks when you updated your gameloop.
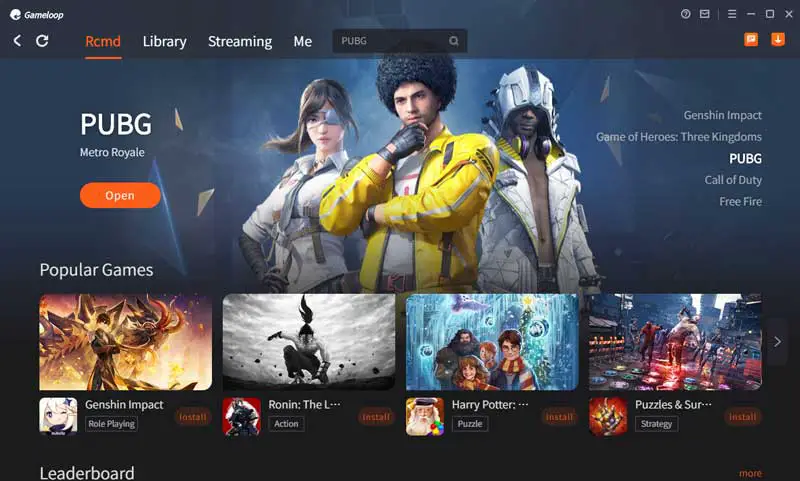
Choosing Best Settings For Gameloop emulator
Gameloop emulator provided services to change settings according to our needs. Sometimes, improper settings might cause lag in gameloop. I will discuss the best settings according to low, medium, and high-end devices.
First, open the settings tab of the gameloop and open the engine category and follow my instruction.
For New Updated Version:
Engine Category
In the updated version, OpenGL and DirectX have been removed and smart mode has been renamed to auto as you can see in the images below.
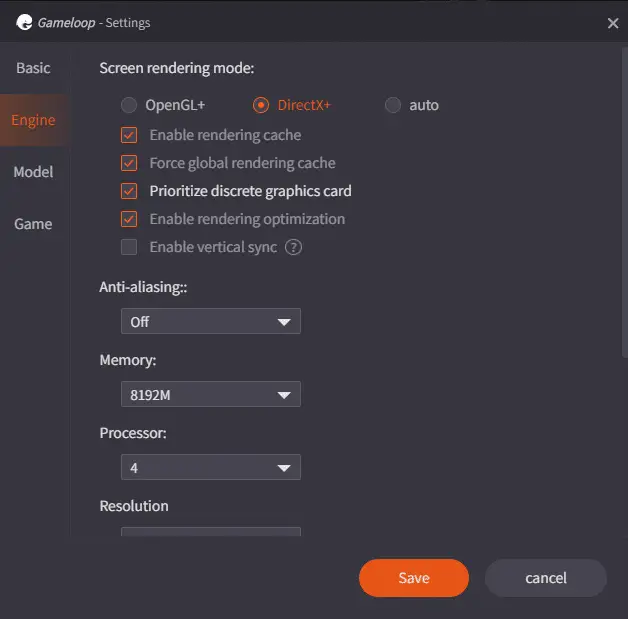
- Screen Renedering Mode
When you keep your screen rendering mode in opengl+, you might face an ingame error like a black window when you play video in the game. To avoid such an error, I would suggest you keep directx+.
Enable all the options except vertical sync. Vertical sync will cause more lag if you have low-end devices. But you can enable others as listed below.
- Rendering cache
- Force global rendering cache
- Prioritize discrete graphics card
- Rendering Optimization
You can take the image for reference.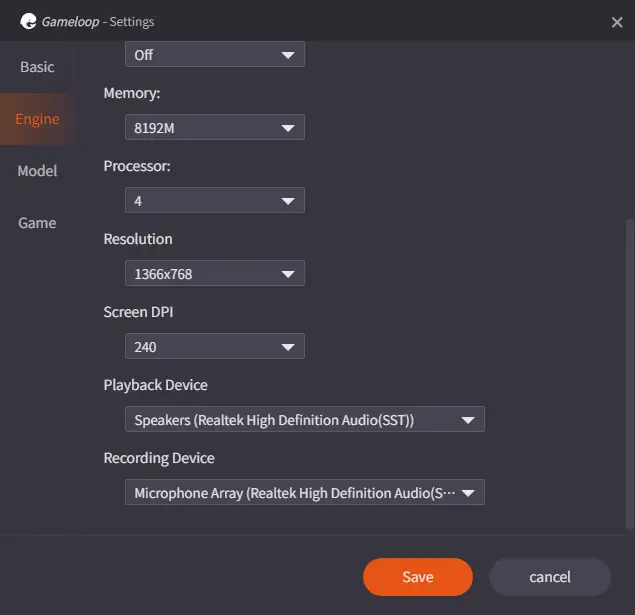
2) Anti-aliasing: Make sure to turn off this option. Turning on causes more lag.
3) Memory: If you have an 8 GB ram, put 4096MB, or for 16GB, put 8192MB. In short, put half the ram you have on your pc.
4) Processor: Place the core you have on your computer/laptop. By the way, Gameloop will automatically assign this.
5) Resolution: Put the resolution of your display. don’t forget to put this correctly as this affects the display and causes more lag if placed incorrectly.
6) Screen DPI: 240 is the best as it was officially mentioned by gameloop teams.
Model Category
In this category, you can change the model of the emulator. My suggestion is to choose the custom model and place ROG 2. ROG 2 gives you 90 fps so you can take more advantages.
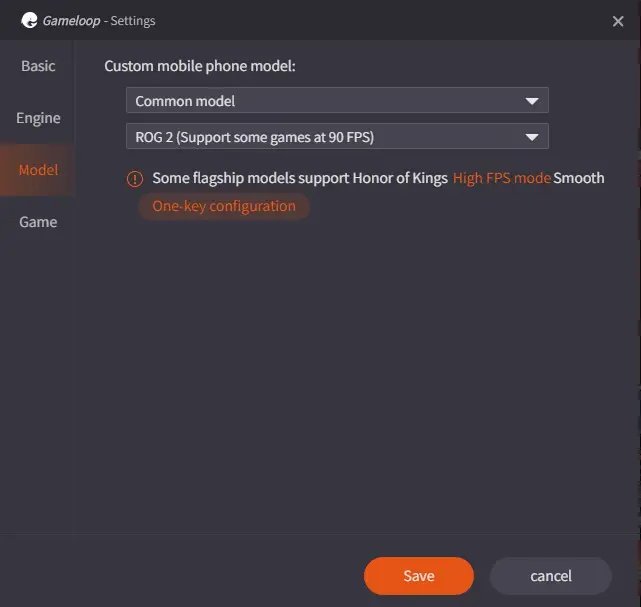
Game Category
You can change the settings for a specific game. All the above-mentioned are for general games so to change settings for the specific games, go to the game category and have some changes.
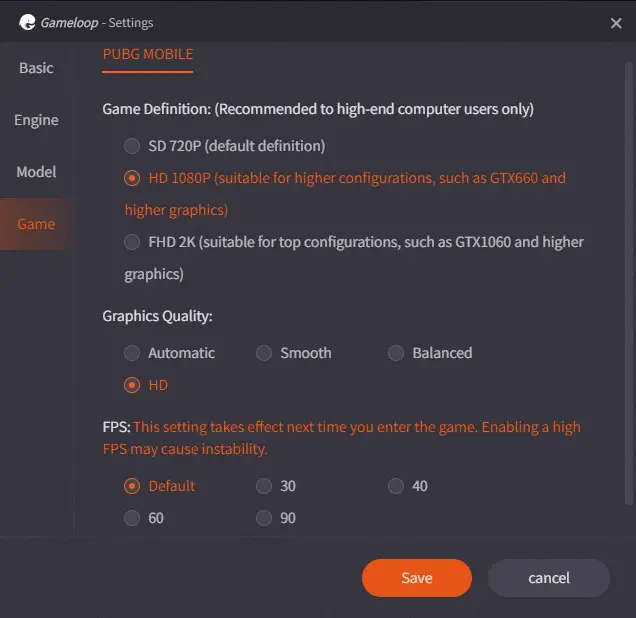
Game definition: If you have a 720p display monitor choose first other or for display above 720p and less than 2k display monitor, choose HD 1080p or choose 2k as your display monitor resolution.
Graphics Quality: I would recommend choosing HD for high-end devices but for low-end devices, you can choose auto or smooth or balanced.
FPS: I suggest you place it to default.
For Old Version:
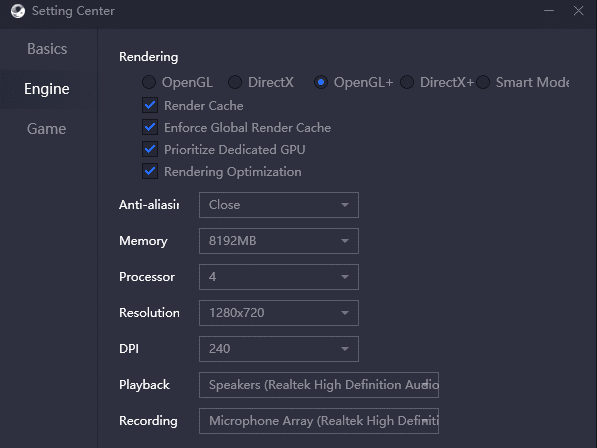
Rendering Option
There are five options to choose from. OpenGL, Directx, OpenGL+,Directx+ and Smart mode.
OpenGL and Directx: For low-end devices
OpenGL+: High performance but poor stability. Use for medium and high-end devices
DirectX+: High Stability but high Cpu usage. Use for medium and high-end devices
Smart mode: Emulator decides what to use. It can be used by any device.
i) For low-end devices, you must use OpenGL, DirectX, or smart mode.
i)) For medium and high-end devices, choose between OpenGL+, DirectX+, or smart mode.
Other Options
For low-end devices :
- Enable render cache
- Enable global render cache
- Disable prioritize dedicated GPU
- Enable rendering optimizations.
For medium and high-level devices having a graphics card, enable all of the above options.
Antialiasing: Close
Memory: Half of your Ram. If you have 8 GB ram, then put 4 GB i.e. 4096.
Processor: Your processor core
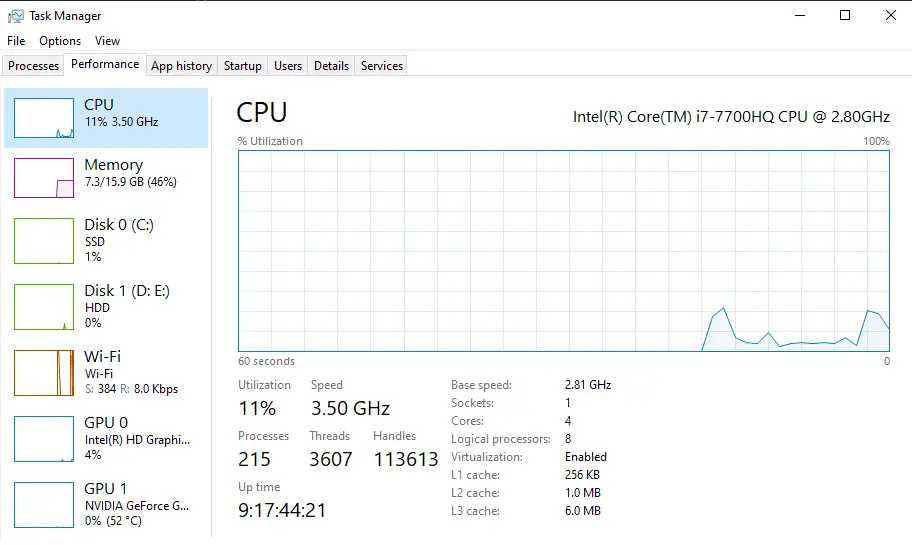
Resolution: Put resolution in 16:9 ratio (eg:1280 * 720, 1920 *1080)
DPI: According to the official, 240 is the best.
Now open the Game category and follow the instructions.
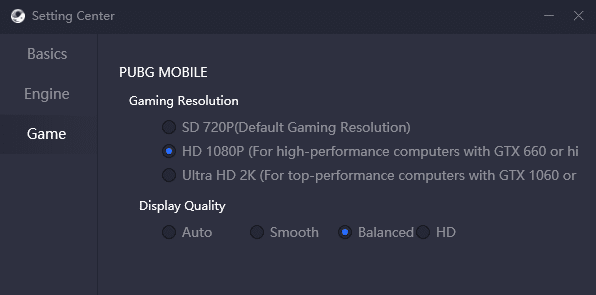
- If you have 720p resolution or low-end devices, choose SD 720p.
- If you have a 1080p resolution and a decent graphics driver(above GTX 660) or a high-end graphics card, choose HD 1080p.
- If you have a 2k or 4k resolution monitor and high graphics card, choose Ultra Hd 2K.
Under Display Quality:
- Low-End devices:- Auto or Smooth
- Medium-End Devices:- Balanced or HD
- High-End Devices:- Balanced or HD
Save these settings. After saving, don’t forget to remove the shader cache folder from the UI folder of the Txgameassistant folder.
Gameloop Default Install Location: C:\Program Files (x86)\TxGameAssistant
Updating Graphics Card Drivers
An outdated graphics driver is the reason for the lag. So updating the graphics driver reduces the lag. Download the latest version of graphics driver from representative websites like Nvidia, AMD, etc.
For Nvidia, you have GeForce game experience and for AMD you have Auto Detect AMD Graphics Card and Update them software. Download them from official websites.
Make sure Gameloop running for the graphics card
Sometimes you think you have a decent graphics card and it’s still lagging. The reason might be gameloop is not running through the graphics cards. So add gameloop to the graphics drivers. The main things to add is androidemulator.exe and androidrenderer.exe
They can be found in the UI folder of TxGameAssistant. This might fix the lag in gameloop.
Ingame Settings Optimization
Pubg Mobile gives you graphics settings to adjust according to your devices and need. So changing the in-game graphics also reduce some lags. Games must be not played in such settings which your pc can not afford.
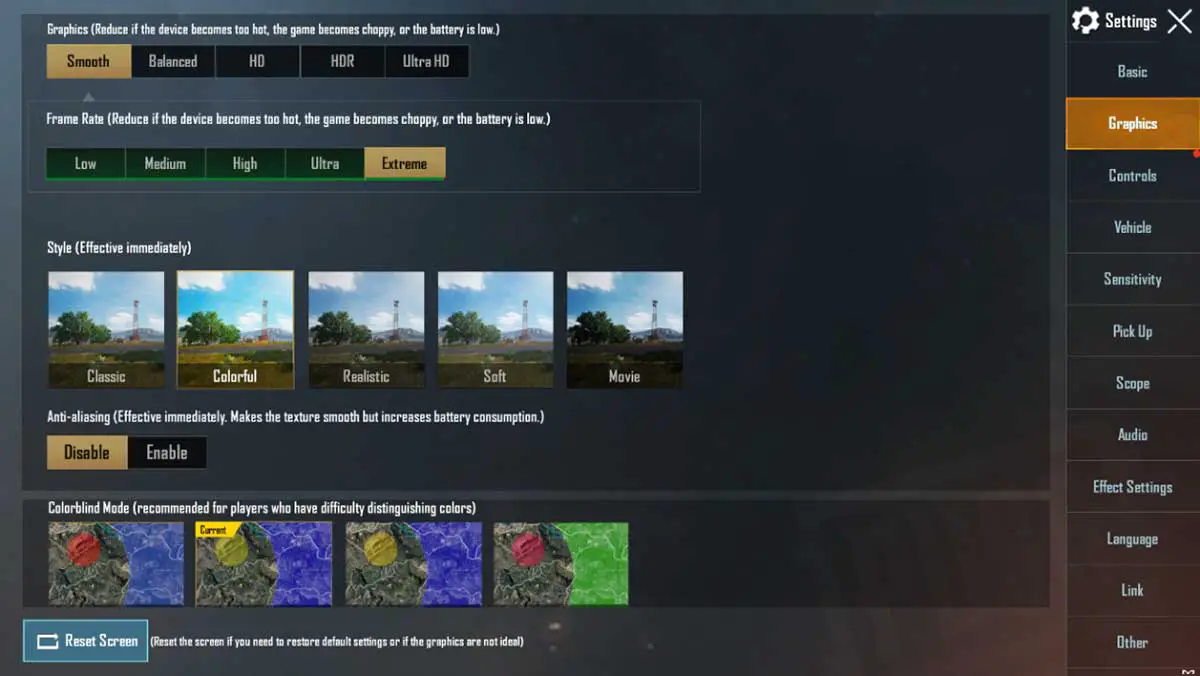
For Low-end devices:
- Graphics: Smooth
- Framerate: High/Ultra/Extreme. High gives you 30 fps, Ultra gives 40 fps and Extreme gives 60 fps.
- Style: Colorful (To detect enemy easily)
- Antialiasing: Disable
- Auto adjusts graphics: Yes. If it causes some bugs or glitches, then change it to no.
For medium and high-end devices:
- Graphics: Smooth(Recommended) or who can use anyone
- Framerate: Extreme(Recommended)
- Style: Colorful
- Antialiasing: Disable
- Auto adjusts graphics: NO
Changing Power Plan Option
Default, the laptop/pc has a balanced mode in power option to save battery/power in a laptop/pc. To fix the lag in gameloop, you need to change the balanced mode to high performance. Or you can simply create a new power plan with high performance enabled by default and choosing the power plan according to your need.
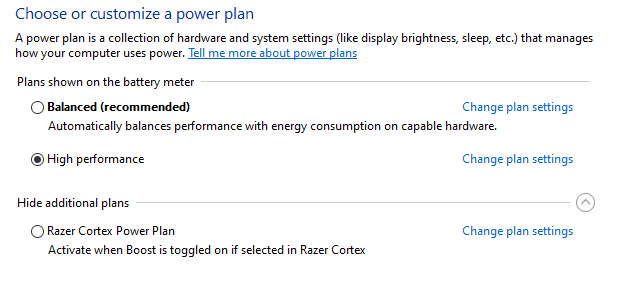
To enable high performance, follow the instructions.
- Go to Control Panel and click on Power Options.
- Click on High Performance.
Now the laptop will run will high performance and reduce lag while playing.
Changing Graphics Driver Power Plan
If you have a graphics card, then you must change their power plans also. You can alter the power plan of the graphics cards from the graphics card control panel or settings. If you have an Nvidia graphics driver, you can easily change the settings from Nvidia Geforce Experience. This is useful for a laptop user. Put high performance on the On Battery option.
If you are a laptop gamer, don’t forget to play games while plugged in. If you plugged out, then the laptop won’t run in high performance.
Deleting Temporary Files
Sometimes temporary files cause the lag error. So deleting them might fix the problem. Open Run Command(Win+R) and type temp, %temp%, and %prefetch% one by one.
Then delete all files from there. It will help to reduce and fix lag in gameloop.
Installing/Updating to Latest Gameloop Version
Sometimes, Gameloop might be the reason for the lag performance in games. So updating to the latest version will fix the problems. So just update the Gameloop version and check whether the lag performance is deceased or not.
If the lag increases after updating the latest version, you can downgrade to the previous version by downloading the lower version gameloop.
Changing Graphics Settings from Display Panel
Windows 10 provides the services to change graphics settings for specific software. From power saving to high-performance, you can choose any options based on your need. Add gameloop there and make it run in high performance.
- Open display settings by right-clicking.
- On the bottom, select graphics settings.
- Browse the location of the gameloop(AndroidEmulator.exe and add it. (Default Location: C:\Program Files (x86)\TxGameAssistant\ui\AndroidEmulator.exe)
- Click on Options.
- Click on High Performace.
Changing the priority of Gameloop from the task manager
By default, gameloop runs in Normal priority. So change normal to high priority from task manager.
- After launching a gameloop, open task manager.
- Click on Goto Details.
- RightClick Appmarket.exe or AndroidEmulator.exe.
- Click on Set priority and Make sure, high is enabled.
Changing Virtual Memory of Computer
By default, gameloop uses virtual memory for running the game. You can increase virtual memory to increase your performance.
- Right-click This PC and select properties.
- Click on the Advanced System setting. A dialog box will appear after that.
- Under the Advanced tab, select settings in the performance category.
- A dialog box named Performance Options will open. Click on the Advanced tab.
- Under virtual memory, click Change.
- Select the custom size and add the desired memory there. (eg 1 GB = 1024 MB)
My recommendation is to put 6 – 14 GB for virtual Ram (i.e 6144 to 14400).
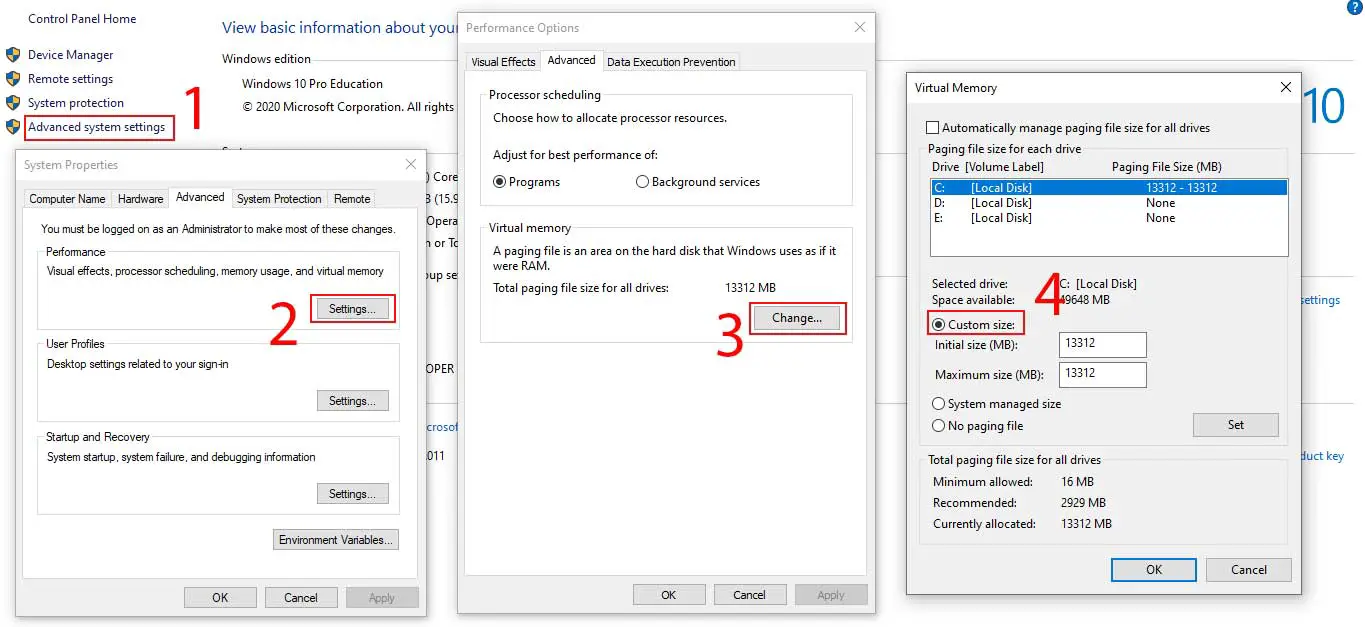
Conclusions
I hope, this article helps you to reduce and fix lag in gameloop. However, online games can not be a 100% lag fix. So you might experience some lag, does not matter how high-end devices you have.
If you like our articles and it helps you to reduce and fix lag in pubg mobile while playing in Gameloop, kindly share the article with your emulator friends you are facing such issues.
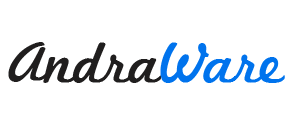
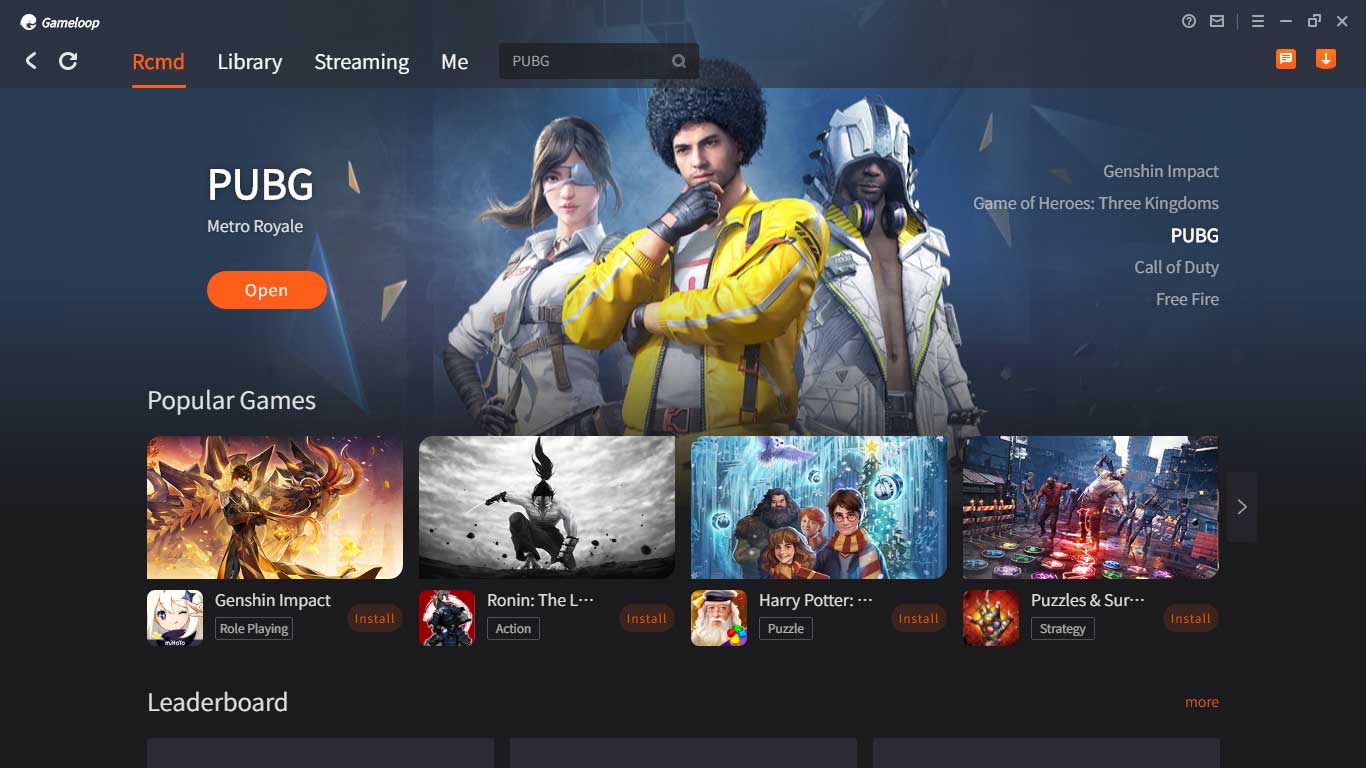







Pretty! This has been a really wonderful article. Thanks for supplying these details.
Hello, I enjoy reading through your article.
I like to write a little comment to support you.
Do you have a spam problem on this website; I also am
a blogger, and I was wondering your situation; we have created some nice practices and we are looking toexchange methods with
other folks, please shoot me an e-mail if interested.
Hi there, I discovered your website by the use of Google at the same time as searching for a comparable subject, your site got
here up, it appears good. I have bookmarked it in my google
bookmarks.
Hello there, just was aware of your blog thru
Google, and located that it’s really informative.
I am going to be careful for brussels. I’ll be grateful in the event you proceed this
in future. Lots of other people can be benefited out of your
writing. Cheers!
Manzana Golden